Upwork Time Tracker: How to Set It Up & Feature it [2023]
The Upwork Time Tracker is a user-friendly desktop application developed by Upwork specifically for freelancers and clients to track work hours and ensure transparent collaboration. This tool is currently available for Windows and macOS, offering freelancers an easy way to monitor their activities, accurately record billable hours, and maintain a detailed work history.
How to use an Upwork time tracker?
If you want to use the Upwork time tracker, install the desktop app on your computer. Note that you cannot use the Upwork time app and similar features when on the mobile app, so make sure you’re using your desktop or laptop to access this feature.
After installing the app on your computer, using the Upwork time tracker and Upwork work diary is pretty simple. This section reviews how to access and use certain features on the Upwork time tracker.
How to do Upwork Time tracking?
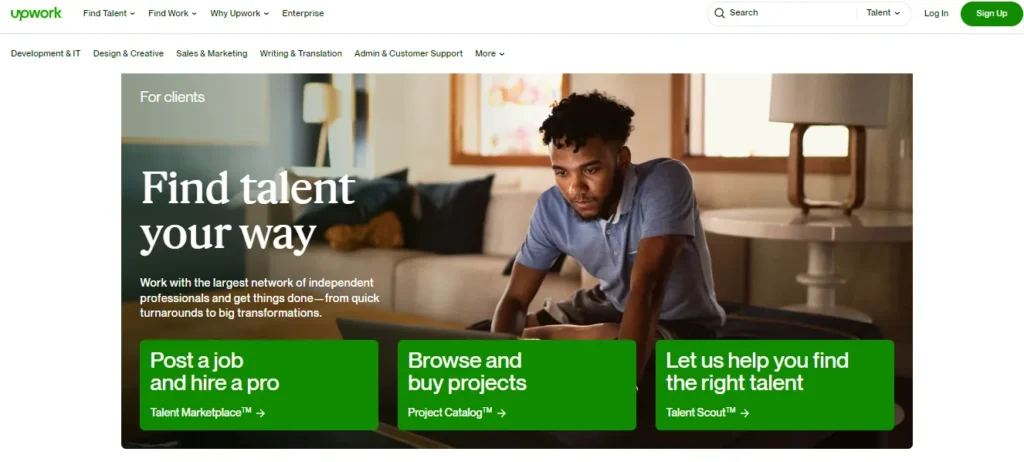
Using the Upwork time tracker and Upwork Diary is very simple. I will inform you about the Upwork time tracker in this blog post. So, read this article from start to finish to better understand.
Logging Your Time by Using Work Diary
Upwork Time tracking is a safe and convenient way to track time. It shows your working hours and work-in-progress screenshots. To do this:
Log your time
Update your work Diary
Update Memos and Activity Labels
If you want to add time manually, you must get permission from the clients.
Switching the Contract
Many Upwork freelancers deal with multiple clients at the same time. If you move to another task, you need to track your hours. Use the time tracker window to switch contracts; you will find a new contract field.
Make sure to turn the time log on after switching contracts. Then, you should add a memo or activity label to the project.
Reviewing the Billed Time
There are many ways to view the time billed on Upwork.
The first option you can view your current working time. You can see your real-time tracking.
Another is you can check your Upwork time billed for the whole day. Through screenshots, you can record the billable time for a whole day.
At last, you have a whole week to view the tracked time. This will show your full week’s working time. And again, you can take screenshots to document billed time on certain tasks.
Benefits of Upwork Time Tracker
1. Automatic Time Tracking
With Upwork Time Tracker, you can effortlessly capture every minute of your work. The tool starts and stops tracking your work time automatically, providing accurate records of billable hours and saving you from the hassle of manual calculations.
2. Transparent Work Documentation
Upwork Time Tracker captures screenshots at predefined intervals to show your work progress transparently. These screenshots can be shared with clients, ensuring trust and transparency in your freelancing engagements.
3. Guaranteed Payment Protection
By using the Upwork Time Tracker, you benefit from Upwork’s Hourly Protection program. This program ensures you are paid fairly for your time working on projects, giving you peace of mind and financial security.
Features of Upwork Time Tracker
1. Activity Levels
The Time Tracker displays your activity levels, helping you gauge your productivity and identify periods of high or low efficiency. This feature enables you to analyze your work patterns and make adjustments accordingly.
2. Manual Time Logging
In cases where automatic tracking might not suit, Upwork Time Tracker allows you to log hours manually. This feature ensures flexibility and accurate reporting of your work hours.
3. Maintain Consistent Work Patterns
Establish a routine that aligns with your client’s expectations and utilize the Time Tracker consistently. Regularly reviewing your activity levels will enable you to identify areas for improvement and enhance your productivity.
4. Communicate with Clients
Share the screenshots generated by Upwork Time Tracker with your clients to tell them about your progress. This fosters transparency and builds trust, leading to better client relationships.
Conclusion
The Upwork Time Tracker is a valuable tool for freelancers, providing a convenient and transparent way to track their work hours, ensure fair compensation, and enhance their productivity. By leveraging its automatic time tracking, screenshots, and additional features, freelancers can optimize their workflow, boost their earning potential, and deliver exceptional client results. Embrace the power of Upwork Time Tracker and take your freelancing career to new heights of success.
